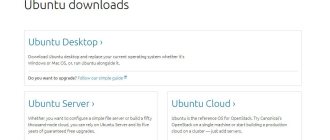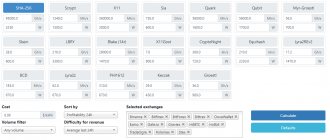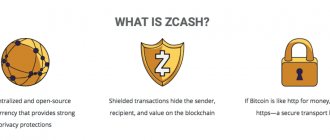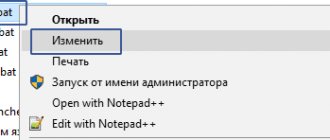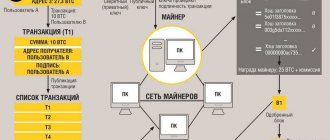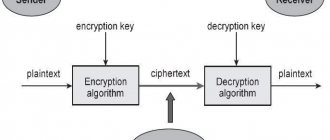Содержание
- Работа с Windows 10
- Как работать с Hive OS
- Установка и настройка Hive OS
- Как настроить кошельки и подключить майнеры Hive OS
- Итог
В детстве я очень любил смотреть в окно. Особенно в окно движущегося поезда. Мне это так нравилось, что я думал, когда вырасту обязательно придумаю себе работу, чтобы смотреть в окно.
Я вырос, но мечту свою не оставил. Когда в мою жизнь пришли компьютеры, на них властвовала еще msdos, и помню каким откровением для меня явилась полуось — OS/2 от IBM. Но потом пришла Windows и всё убила, и полуось от IBM и желание смотреть в «окна». В итоге я нашел для себя спасение в MacOS и забыл про «окна» на долгие годы.
Настройка кошельков
Теперь, когда вы познакомились с Фермами, вы можете начать создавать свои кошельки. Несколько кошельков могут быть созданы для любой монеты, которая вам нравится. На самом деле, если вы планируете добывать несколько монет, мы предлагаем создать разные кошельки, которые вы можете позже объединить с разными майонерами и разными пулами. При выборе монеты в шахте в листе полетов вы увидите, что в зависимости от выбранной вами монеты выбор кошельков будет ограничен этой конкретной монетой.
Чтобы добавить новый кошелек, откройте вкладку «Кошельки» и нажмите кнопку «Добавить кошелек». Появится всплывающее окно со следующими полями:
Создание нового кошелька
- Монета — выберите монету для этого кошелька из раскрывающегося списка.
- Адрес — введите адрес своего кошелька.
- Имя — используйте имя, которое лучше всего описывает цель кошелька. Например, Ethereum на Claymore, ZEC на CCminer и т. д.
Читай так же: Настройка кошелька в Hive OS
Нажмите «Создать», чтобы сохранить новый кошелек.
После того, как вы закончите создание кошельков, перейдите на вкладку Полетные листы.
Работа с Windows 10
Но! Тут появился майнинг, и я снова встретился с Windows. Как и многие начинающие майнеры, при сборке своего первого рига, я особо не задумывался о выборе операционной системы. Конечно же, это был Windows 10. Я слышал, что есть решения для майнинга на линукс, но всерьёз даже не рассматривал их. Тут и с железом вопросов хватало, было точно не до софта…
Ферма на Win 10 была успешно собрана, настроена и протестирована, а так как предполагалась её удаленная установка, то был установлен Teamviewer, который решил проблему удаленного управления ригом.
Вслед за первым ригом был собран второй, и на нём также поселилась Win 10 в паре с Teamviewer. После тестирования второй риг также уехал на свою трудовую вахту в удаленное место. К этому времени я уже начинал понимать, что мне не нравится в Win 10.
Что не понравилось:
- Удивил подход Win 10 к сохранению системных настроек. Например, я отключил Windows Defender и сервис обновления, но на одном из ригов система всё равно постоянно грузила обновления, пару раз зависнув при этом, а Defender с завидной регулярностью пытался «отрубить» интернет Клеймору. Если честно, разбираться с этим просто лень. Я как увидел рекомендации «бывалых» по настройке Win 10 на риге — сразу загрустил.
- Пару раз Тимвьювер не мог соединиться с удаленной машиной, которая просто отказывала в авторизации. При этом сам риг, судя по показаниям пула, исправно «копал». Отсутствие возможности удалённого управления меня сильно напрягало!
- Для оперативной смены майнера или алгоритма мне приходилось заходить на каждый риг отдельно и там уже перезапускать майнер с нужными параметрами. Правда эта проблема успешно решается способом, описанным на сайте Два Биткоина пару дней назад.
Тут каждый сам уже дополнит этот список и решит, насколько эти пункты важны для него.
Но, справедливости ради, должен сказать и о том, что понравилось:
- Скорость работы системы определенно радует, хотя тут большая заслуга не столько самой Win 10, сколько ssd диска.
- Управление разгоном карт с помощью Afterberner. Это действительно удобно, особенно если заранее сохранить несколько пресетов под разные алгоритмы.
- Возможность скачать официальную версию с сайта Microsoft, которая без регистрации прекрасно справляется со своими «фермерскими» делами»
Основные элементы интерфейса системы: карта, всплывающее меню, меню работы с базовыми станциями
Карта — рабочее пространство пользователя системы. На карте видно географическое расположение базовых станций, радиус действия.
Базовые станции в системе HIVE подразделяются следующим образом:
- Стабильные станции. По умолчанию, станции считаются стабильными, если процент имеющихся в системе RINEX-данных в течении 7 дней равен 90 более. Если менее 90% — нестабильными. Граница стабильности регулируется в фильтрах.
- Экспериментальные станции. Станции, которые только что подключились к системе HIVE, переходят в разряд экспериментальных. После подключения новые станции накапливают спутниковые данные, а администраторы системы добывают метаданные у владельцев станций: информацию об оборудовании, координаты. Через 2–3 недели стабильной работы экспериментальная станция переходит в разряд «стабильные». Базовая станция остаётся в разряде «Экспериментальные» по нескольким причинам: регулярные сбои в работе, жалобы пользователей, отсутствие метаданных.
На карте также изображён радиус работы каждой базовой станцией. По умолчанию радиус равен 100 км. Чтобы изменить видимый радиус работы станций, воспользуйтесь бегунком «Радиус зон покрытия». Изменяйте видимый радиус работы со станцией от 5 до 200 км, проверяйте, покрывает ли станция ваш район работ.
Инструмент «Рекогносцировка» облегчает выбор ближайшей базовой станции к району работ. Подробнее об этом инструменте и других фишках интерфейса системы HIVE читайте в специальной рассылке: «Введение в интерфейс HIVE». Чтобы получить рассылку, зарегистрируйтесь в системе HIVE:
В правом верхнем углу каждой страницы сайта находятся 2 чёрные круглые кнопки. Кнопка с облаком вызывает форму обратной связи. Задавайте любые вопросы. Администрации системы HIVE круглосуточно проверяет почту.
«Кнопка-гамбургер» вызывает боковое меню.
С помощью данного меню можно совершать следующие действия:
- Карта. Переходите на карту системы HIVE.
- Регистрация. Зарегистрируйтесь в системе HIVE.
- Вход в систему. Если вы зарегистированный пользователь системы HIVE, войдите в систему, используя логин (электронную почту) и пароль.
- Личный кабинет (доступен после входа в систему). В личном кабинете пользователь управляет состоянием баланса HIVE, просматривает историю операций (покупка данных RINEX, сессии в RTK).
- Выйти — выход из системы.
- Главная страница. Переход на первую страницу системы HIVE.
- Возможности и цены. Переход на страницу с тарифными планами для разных категорий пользователей.
- Владельцам базовых станций. Анкета для владельцев базовых станций, которые решили подключиться к системе HIVE.
- Оферта. Текст стандартного договора, по которому пользователь работает с системой HIVE.
- Блог. Ссылка на этот блог.
Как работать с Hive OS
Приступая к сборке третьего рига, я задался вопросом о возможных альтернативах Win 10 и по наводке Алексея Рубина из чата, чья статья про аппаратный кошелек Ledger есть на сайте, обратил своё внимание на проект Miners Hive OS.
Система представляет собой Линукс сборку, основанную на дистрибутиве Ubuntu, которая сразу после развёртывания предлагает своим пользователям ряд вкусных плюшек:
- Возможность удаленного мониторинга и управления ригом через сайт hifeos.farm.
- Встроенный хешрейт-вотчдог, который перегружает майнер или весь риг при падении хешрейта. Кстати, поддерживаются и аппаратные вотчдоги, в том числе и популярное решение от open-dev.ru.
- Поддержка большого числа майнеров для видеокарт AMD, NVIDIA и даже для CPU.
- Возможность запуска и работы с любой флешки объёмом не менее 8 Гб.
Установка и настройка Hive OS
Зайдя на сайт проекта hiveos.farm, почитав отзывы на форумах, а также посмотрев видео на странице проекта, я решил, что мой третий риг определенно будет на линуксе.
Сказано — сделано. Сам процесс установки очень прост. Идем на сайт https://download.hiveos.farm/ и скачиваем всё необходимое:
Первые две строчки — это утилита под Windows для записи образа на флешку или жесткий диск. Далее уже сами сборки Hive. Обратите внимание, что версии представлены по возрастанию, т.е. более новые версии расположены внизу!
Скачиваем HDD RawCopy и сам образ hive-0.5-03-20171029 (Если у вас не очень стабильный интернет-канал, то можно скачать образ с помощью торрента).
Далее, берем любую флешку, объёмом не менее 8 Гб, и с помощью HDD RawCopy заливаем на неё образ. Приступаем к самому интересному! Нет, не к установке линукса, а к его запуску на нашем риге!
У меня, правда, первый блин вышел комом. Я образ заливал на флешку на компьютере с MacOS, и видимо что-то пошло не так… При попытке установки Hive, я получил черный экран с веселым курсором. Причем я даже не удивился, к чему-то такому я себя и готовил. Ну не может линукс быть простым. Но для чистоты эксперимента я перезалил образ из под Windows и получил совершенно другой результат. Об этом ниже.
Установки как таковой не требуется. Я просто стартовал риг с флешки, а Hive OS сама сконфигурировала себя в автоматическом режиме. Причем, в отличие от Windows, я сразу запускал и настраивал риг с установленными 7-ю картами! Никаких последовательных добавлений в риг по одной карте, как в Windows, не потребовалось.
Этот же риг при попытке установить Win 10 сразу с 7 картами рисовал мне на мониторе бублик и уходил в себя. Приходилось нудно втыкать по одной видеокарте, перегружать, ждать установки драйверов и т.д. В общем нудно, в Hive OS не так! Собрал железо — накатил софт.
Для того, чтобы наблюдать весь процесс конфигурирования можно подключить к ригу монитор. Но есть одна тонкость, необходимо подключить его к видеокарте, которая установлена в первый PCIe-16x слот — это важно! Начиная с версии v 0.5 монитор можно подключать не только к видеокарте, но и к встроенному видеоадаптеру.
Кстати, при установке вполне можно обойтись и без монитора. Устанавливая Hive OS на второй риг, я успешно воспользовался удалённым доступом к ригу через ssh. Также можно и VNC Viewer использовать, но по мне так ssh удобнее.
Вообще доступ по ssh — это основной способ прямого администрирования рига. Если риг находится в той же сети, что и управляющий компьютер, то мы можем зайти на него используя терминал или ssh-клиент:
ssh где x.x.x.x ip адрес нашего рига. Пароль по умолчанию 1.
Если же он установлен удалённо, то можно настроить удаленный доступ через OpenVPN или hamachi.
Тем временем, пока система настраивалась, я не пошёл пить чай и не сидел тупо пялясь на бегущие по экрану строчки, я провел его с пользой: зарегистрировался на сайте hiveos.farm
После регистрации попадаем на страницу, где в основном и будет происходить всё взаимодействие с нашими ригами.
В верхнем меню мы видим наш текущий аккаунт, его баланс, а также пункты меню:
Reload / Monitor / Stats / Rigs / Wallets
Сейчас мне нужен пункт Wallets, где надо создать конфиги для майнеров. Тут может возникнуть путаница из-за понятий, поэтому стоит немного объяснить. Wallets, в понимании Hive, это не кошелек для криптовалюты, а этакий конфиг-файл с настройками для майнеров, который в дальнейшем смогут использовать все риги!
Мы можем создать сколько угодно кошельков, в каждом из которых указать настройки для разных пулов или монет.
Итак, я перехожу в раздел Wallets и создаю первый кошелек.
Для удобства первоначальной настройки в системе уже есть несколько шаблонов, которые достаточно изменить под себя:
Выбираем готовый шаблон или создаём новый кошелек с нуля:
В верхнем углу слева, в поле Name нужно задать удобное имя для кошелька. Название для кошелька желательно выбирать говорящее, чтобы потом было удобно оперативно выбирать нужный кошелек. Нет, можно конечно использовать просто красивые мотивирующие названия: Луи Вьютон, Прада, Дольче Габбана и т.д. Но тогда надо будет помнить, что кошелек Прада у нас настроен для майнинга ETH на пуле 2Miners, а в кошельке Дольче Габбана у нас конфиги для майнинга шиткойнов.
Далее, в верхнем правом углу в поле: Email for pool %EMAIL% можем указать свой email адрес. Некоторые пулы могут использовать его для авторизации, но мне это пока никак не пригодилось.
WHATTONEWS
В детстве я очень любил смотреть в окно. Особенно в окно движущегося поезда. Мне это так нравилось, что я думал, когда вырасту обязательно придумаю себе работу, чтобы смотреть в окно.
Поделитесь, пожалуйста, этим материалом