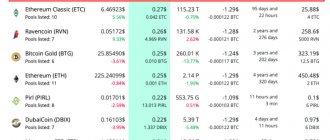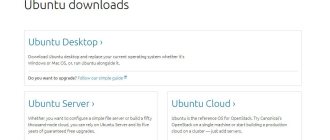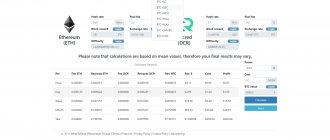Проверка характеристик видеокарты на ПК
Посмотреть тип памяти видеокарты и ознакомится с ее общими характеристиками можно в диспетчере устройств или в параметрах экрана. Войти в диспетчер устройств можно через панель управления.
- Щелкните по значку Windows в левом нижнем углу экрана или нажмите соответствующую кнопку на клавиатуре и откройте вкладку служебных программ.
- Поочередно откройте: Панель управления/Оборудование и звук/Диспетчер устройств/Видеоадаптеры и перед вами отобразятся все установленные видеокарты.
- Сделайте двойной щелчок левой кнопкой мыши по названию выбранного устройства, чтобы посмотреть его характеристики и получить доступ к управлению.
То же самое окно можно открыть, воспользовавшись опцией «Параметры экрана».
- Щелкните правой кнопкой манипулятора по фоновому изображению и выберите вкладку параметров во всплывшем окне.
- Когда появится следующее окно, кликните по строке «Свойства графического адаптера» и перед вами отобразятся параметры видеокарты и монитора, здесь вы можете посмотреть общие сведения.
- Во вкладке «Адаптер» нажмите «Свойства» и появится окно с подробными характеристиками.
С помощью любого из этих способов вы узнаете тип графического процессора, объем видеопамяти и много других сведений, но поставщик микросхем GDDR по-прежнему остается неизвестным. Рассекретить его можно, установив дополнительный софт.
Проверка возможности увеличения памяти видеокарты
Проверить возможность увеличения видеопамяти на картах Nvidia или Radeon можно способом, который аналогичен самому увеличению. Делается это в зависимости от устройства с помощью BIOS. Либо же с помощью технической документации. Конкретный способ зависит исключительно от того, о какой карте идёт речь:
- Интегрированная. Встроенная в материнскую плату. Всегда есть на ноутбуках и иногда встречается на ПК. Для последних зависит от производителя и конкретной модели.
- Дискретная. Отдельная видеокарта, обладающая собственной системой охлаждения. Представляет собой либо чип с платой (для ПК), либо отдельный чип (для ноутбуков).
Если используется дискретная видеокарта, то объём видеопамяти всегда можно увеличить. А вот с интегрированной дела обстоят сложнее. Всё зависит от наличия в BIOS пункта «VGA memory».
Что делать, если на мониторе появились артефакты
Установите GPU-Z
GPU-Z – это вспомогательная компьютерная программа, предназначенная для отображения информации о технических характеристиках графической карты на экране компьютера. Установив ее в Windows, пользователь может применять эту информацию для оптимизации работы или диагностики неисправностей графического процессора.
Программа доступна для скачивания на официальном сайте https://www.techpowerup.com/download/gpu-z/.
Утилита GPU-Z может:
- Поддерживать карты AMD, NVIDIA и Intel.
- Выводить полный набор характеристик отображаемого устройства.
- Работать с датчиками видеокарты и выводить показатели на дисплей в режиме реального времени.
После установки GPU-Z.2.7.0_eng.exe появится окно программы с открытой вкладкой «Graphics Card», где вы сможете увидеть параметры видеоускорителя. Производитель памяти указан в графе Memory Type. Кроме того, утилита имеет вкладки: «Sensors» и «Validation». В верхнем углу справа есть кнопки для настройки и создание скриншотов. Программа GPU-Z умеет переключаться между картами майнинг-фермы, показывая сведения о каждом устройстве.
Перейдя во вкладку «Sensors»вы увидите показатели датчиков:
- Частота памяти.
- Частота ядра.
- Температура устройства.
- Скорость вращения кулера.
Вкладка «Validation» предназначена для получения личного идентификатора. В меню «General» можно выбрать:
- Язык подсказки.
- Параметры запуска.
- Параметры обновления программы.
Вкладка «Setting» позволяет регулировать количество активных датчиков. В окне «ASIC Quality» можно сравнить характеристики вашей карты с другими видеоадаптерами этого уровня. Программа GPU-Z бесплатна и подходит к любой версии Windows.
Альтернативный способ узнать производителя микросхем видеопамяти.
- Скачайте и запустите от имени администратора программу ATIWinflash. Ссылка на загрузку https://www.techpowerup.com/download/ati-atiflash/.
- Выберите карту и нажмите кнопку Save, чтобы сохранить Bios.
- Скачайте программу SRBPolarisV3-Int. Ссылка на страницу разработчика https://bitcointalk.org/index.php?topic=1882656.0.
- Запустите SRBPolaris.exe
- Нажмите кнопку Open Bios в правом верхнем углу и выберите только что сохраненный файл bios. room.
Сведения о видеопамяти доступна во вкладке Info, графа Mempory Type.
Изменение объёма
В Интернете можно найти самые разные описания того, как увеличить видеопамять ничего не изменяя в BIOS или другими описанными способами. Но основной проблемой этих способов является – узкое применение. Зачастую такие способы касаются только и исключительно конкретной версии драйвера для конкретной видеокарты. Например, популярное «увеличение предела использования» для GT440 работало только на старых драйверах. В новых оно стало автоматическим.
Изменение памяти посредством замены
Данный способ справедлив исключительно для дискретных (внешних) видеокарт. Он заключается в подборе более производительного видеоадаптера, который можно установить в устройство (ведь можно поменять компонент ноутбука и ПК). Например, устаревшая GT210 прекрасно заменяется более мощной GT440. При одинаковых требованиях (отсутствие дополнительного питания, использование одинаковых 150 Вт от блока питания) последняя лучше в 4 раза (в 2 раза выше объём памяти и в несколько раз лучше общая производительность. Да и поддержка более современных технологий приятный бонус). Достаточно изучить техническую документацию, а потом подобрать в магазине новую комплектующую. Минус способа: финансовые затраты и время.
К тому же, самостоятельная замена видеокарты на ноутбуке занятие, которое часто заканчивается поломкой. Обнаружив нужную запасную часть лучше обратиться в сервисный центр, где это сделают профессионалы.
Повышение размера через BIOS
Способ работает с интегрированными видеоадаптерами ноутбуков и ПК. Дискретные карты таким способом не улучшить. Рассмотрим данное действие подробнее:
- Отправляем компьютер/ноутбук перезагружаться.
- После включения начинаем:
- Для стационарного ПК: нажимать кнопку «del»;
- Для ноутбука: нажимать кнопку входа в настройки. Различается в зависимости от устройства. Чаще всего: «esc», «F8» или «F12». Может быть найдена в инструкции.
- Попадаем в настройки BIOS.
- Находим в пунктах раздел со словами “Graphic Adapter”.
- Изменяем настройку, которая зависит от версии BIOS. Распространённые названия:
- Internal graphic adapter size;
- UMA frame buffer size;
- VGA size;
- VGA.
- После изменений производим сохранение.
- Загружаем Windows в штатном режиме.
Все о внешних видеокартах – что это такое, зачем используются и как подключить
Важно понимать, что этот способ увеличения видеопамяти за счет оперативной памяти работает не всегда. Большинство, существующих на сегодняшний день BIOS просто не имеют раздела VGA, а как следствие и указанных выше опций. Собственно, наличие данного раздела и указывает на возможность изменить объём.
Использование второго видеоадаптера
В настройках системы на большинстве ноутбуков и компьютеров присутствует одна странная закономерность. Большинство игр и приложений запускаются на слабом интегрированном чипе, хотя в ноутбуке (порой и компьютере) установлен более мощный. Исправляется данная неисправность просто:
- Запускаете драйвер видеоадаптера.
- Открываете опцию «Управление параметрами 3D».
- Переходите в раздел «Программные настройки».
- Выбираете программу.
- Указываете в «CUDA – графические процессоры» мощную видеокарту.
При наличии более чем одного видеоадаптера этот способ экономит много времени. В частности, любителям игр.
Для Windows 10: при наличии более чем одного видеочипа, в контекстном меню добавляется пункт «запустить с графическим процессором». Для выбора нужной карты для запуска данный вариант идеален.
Обновление драйверов
Установка или обновление драйвера видеокарты возможны только после установки драйверов на чипсет. Данная процедура позволяет полностью раскрыться потенциалу видеочипа и даёт системе задействовать всю память. Любые действия уместны как раз в том случае, если обновление драйвера не помогает.
Поиск по серийному номеру
Немного подробнее о поставщиках. Микросхемы GDDR производят 4 компании:
- Samsung.
- Hunix.
- Micron.
- Elpida.
В майнинге лучшего всего зарекомендовали себя графические адаптеры с памятью Samsung. Они хорошо держат нагрузку и наиболее холодные.
Устройства с памятью Hunix выдают приличный хешрейт, но менее стабильны и сильнее греются.
Видеоускорители на которых установлена память Micron плохо разгоняются и очень горячие, впрочем, бывают и исключения. Особенно часто на форумах встречаются нарекания на Elpida, хотя по хешрейту карты с этой памятью могут обогнать и хюникс и самсунг.
Важно! В большинстве случаев узнать Mempory Type можно только, поставив карту в свой компьютер, в магазине такие проверки не проводятся. Но, поставщика памяти некоторых моделей графических процессоров AMD определяют по серийному номеру.
Тип памяти AMD RX 470, 480, 570, 580
У видеокарт данных моделей, изготовленные на заводах фирмы Sapphire, существует определенная закономерность, между серийником и типом памяти.
AMD Sapphire RX 470 и RX 480 имеют серийные номера:
- Hynix: A1630, A1637, A1640, A1648, A1715, A1718, A1721
- Samsung: A1636, A1639, A1644, A1645, A1647, A1650, A1700, A1706
- Elpida: A1637, A1638, A1641, A1643, A1712
- Micron: A1610, A1701, A1702, A1707
AMD Sapphire RX 570/580:
- Hynix: A1714
- Micron: A1718
К видеокартам собранным на других заводах это правило не относится. Но, вы можете обратиться с вопросом, по поводу типа памяти, в отдел техподдержки производителя, видеокарту которого планируете купить. Специалисты российского отдела Sapphire Technology общаются с клиентами через социальную сеть В Контакте, ссылка https://vk.com/sapphiretechnology.
Графический процессор видеокарты для компьютера
Графический процессор — сердце видеокарты!
Графические процессоры используются с целью снизить нагрузку на центральный процессор компьютера. Его характеристики по сути такие же, как и у центрального процессора, за исключением только того, что стоит еще обращать внимание на количество шейдерных процессоров. Количество шейдерных процессоров прямопропорционально влияет на производительность видеокарты. Это очень важный параметр для видеокарты, по важности на уровне тактовой частоты ядра и объема видеопамяти.
Как увеличить объем памяти встроенной видеокарты через BIOS?
Материнские платы многих ноутбуков и стационарных компьютеров оборудуются встроенной (интегрированной) графической картой. Такое решение предполагает использование некоторой части оперативной памяти компьютера в качестве видеопамяти, выделяемой под работу видеоадаптера. В большинстве случаев материнские платы с интегрированной видеокартой обеспечивают пользователя возможностью регулировки объема ОЗУ, выделяемого под нужды обработки графики.
Зачем увеличивать объем видеокарты?
Увеличение объема видеопамяти в интегрированных решениях обычно выполняется с целью запуска приложений, которые не могут работать при текущей конфигурации компьютера, а именно — из-за нехватки памяти видеокарты. В большинстве случаев это делается в попытке запуска какой-нибудь компьютерной игры. От объема видеопамяти также может зависеть скорость выполнения задач различными графическими редакторами (как, например, Photoshop), видеоредакторами, видеопроигрывателями и т.д.
Здесь важно понимать один момент. Объем оперативной памяти, отдаваемый под нужды видеоадаптера, не сможет использоваться компьютером для выполнения других задач (до тех пор, пока не будут применены другие настройки). Допустим, для работы какого-либо приложения требуется 512 Мб видеопамяти и 1 Гб ОЗУ. Если 1 Гб — это весь объем ОЗУ компьютера, то после его «передачи» под нужды видеокарты останется всего 512 Мб. Т.е. характеристик ПК может по-прежнему не хватать для запуска приложения, но уже по причине нехватки бортовой оперативной памяти.
Можно ли увеличить видеопамять на моем компьютере?
За некоторым исключением функция увеличения объема видеопамяти доступна только на компьютерах с интегрированной видеокартой. Это может быть, как любой мобильный, так и стационарный компьютер. Т.е. если на ПК установлена дискретный (внешний) видеоадаптер, увеличить объем ее памяти, скорее всего, не получится — данная функция доступна на довольно малом количестве видеокарт.
Многие владельцы ноутбуков часто ошибочно полагают, что в их компьютере установлен встроенный графический адаптер. На самом деле, в современных мобильных ПК чаще всего используются дискретные решения. Просто физический размер таких видеокарт очень мал, потому что они в целях экономии пространства встраиваются в материнскую плату.
Чтобы точно определить, является ли используемая видеокарта интегрированной, потребуется ознакомиться с ее описанием в интернете. Первым делом нужно узнать название видеоадаптера. В Windows это можно сделать через стандартное системное приложение «Диспетчер устройств»:
- Нажмите клавиши «Win + R», в открывшееся окошко «Выполнить» впишите без кавычек команду «devmgmt.msc», затем нажмите «ОК». Откроется «Диспетчер устройств».
- Далее раскройте раздел «адаптеры». Если в компьютере задействована только одна видеокарта, то ее название будет отображено в данном разделе. Например:
- Далее откройте сайт любой поисковой системы и впишите в поисковую строку название видеокарты вместе с ).
В нашем примере NVIDIA GeForce GT 220 — это дискретная видеокарта, у которой невозможно увеличить объем имеющейся видеопамяти.
Если установленный в ПК графический адаптер является встроенным или по каким-либо причинам не получается определить это, переходите к следующему разделу.
Увеличиваем объем видеопамяти через BIOS
Первое, что требуется сделать — войти в пользовательский интерфейс (настройки) BIOS. На большинстве компьютеров это делается следующим образом:
- Выключите, а затем вновь включите компьютер.
- Как только на экране появится информация POST (текст на черном фоне), нажимайте на клавишу «F2», «F12» или «Delete». Это стандартные клавиши, служащие для запуска пользовательского интерфейса BIOS. Но многие производители ноутбуков и материнских плат могут изменять клавиши для входа в настройки BIOS. Информацию об этом можно почитать в разделе поддержки на сайте производителя техники.
- Если все прошло хорошо, пользовательский интерфейс BIOS будет запущен.
Далее в настройках BIOS требуется найти параметр, отвечающий за распределение оперативной памяти под нужды видеоадаптера. В зависимости от модели компьютера или версии прошивки BIOS, данный параметр может иметь разные названия. Он может иметь и разное расположение в структуре пользовательского интерфейса BIOS. Например, взгляните на это изображение:
Зеленым выделено название раздела BIOS («Advanced Chipset Setup»), в котором расположен параметр распределения ОЗУ — «Share Memory Size». По умолчанию значение этого параметра всегда — «Auto». Т.е. при работе компьютера память под нужды видеокарты будут устанавливаться в зависимости от текущей нагрузки. Но такое решение даст меньшую производительность встроенной видеокарты, чем, если бы в ее распоряжении был объем ОЗУ, к которому не имеют доступ другие приложения и даже операционная система.
Чтобы изменить объем выделенной видеопамяти, просто выставите в параметре «Share Memory Size» требуемое значение. В данном конкретном случае максимально возможный объем перераспределяемой памяти ОЗУ составляет 512 Мб, на других компьютерах эти значения могут различаться. После установки объема памяти нажмите на клавиатуре кнопку «F10» для сохранения изменений и перезагрузки компьютера. При последующем включении ПК объем видеопамяти будет установлен согласно выставленным настройкам.